How to Connect Airpods to Macbook: Complete Guide

Are you worried about how to connect AirPods to MacBook? Apple keeps on releasing and bringing out new products. They keep on releasing new wireless Bluetooth earbuds with unique features and ranges of operations on their devices. One of their products is AirPods which users are enjoying usage as well.
>>>How to stop being poor in 2022: 12 Simple Ways
The problem encountered by many is the difficulty to pair AirPods to MacBook, or Bluetooth can’t pair, and all associated difficulties encountered by users. We are here to guide you to get rid of these challenges with aiding tools that we get for you.
How to connect AirPods to MacBook
If you are using the AirPods for the first time, make sure you pair it with your device (Mac). When it is successfully paired, your device will sync the device and get details with the iCloud account. This tells you that you will only pair your device once with your AirPods.
In the situation where you have paired it before, it will show you the device volume control and Bluetooth menu so long as you are using the same ID on your Mac. This is made simple for those who also use it on different devices like an apple with androids or windows computers.
Are you still facing problems with how to connect AirPods to your MacBook?
- Open your AirPods case especially if you are not already connected to your device. Open it at the charging side without removing the AirPods.
- Make sure you press and hold on to the back or button until the light is on of flashes to your view.
- Go to your MacBook (device) and click on the menu and select the system preferences you see over there.
- Now you are on your way to getting it done but now look onto the system preference and click on the Bluetooth.
You will now see the list of the devices after clicking the Bluetooth menu and finding the airpods you are searching for. You can connect it from that angle.
Read More: 10 Best Ways to Pay Off Debt in One Year
If you are not done yet check whether your device is well connected for you to use. In case you face any challenges in the connection make sure to go through what we just shared with you if you haven’t missed any process. Do it again if you did not follow the process.
If the problem persists, make sure you follow this troubleshooting process:
Check whether you have a to-date Mac device. Make sure you install the latest version of all outdated information on your device. Check whether your AirPods device is shown in the list of devices you want to connect. If you see it on the Bluetooth list and it still won’t connect, remove it from the list and reconnect again.
To be able to pair and reconnect it again, check on the cancel (x) on your device and pair again after cancelling it. Just repeat what we all discussed earlier and reconnect. In some cases, some devices will fail all these steps, make sure you reset your device before you connect again.
It is very easy to reset your device, just press and hold back your Airpod for a few seconds to reset it again.
How to connect your Airpods to Macbook
If you have used your AirPods to your device before, remember it will be connecting automatically because it had been connected using the same ID. In case you want to connect to a device that has been connected before:
- Open you’re your device case (Airpods) as you did the first step and connect it to your device. You see your Macbook icon, or the volume icon in your menu bar right at the top edge. It symbolizes the volume icon on the device. Check over there and click on your AirPods.
How to connect AirPods to Macbook if all the systems failed
There are a couple of reasons that may lead to connection failure even if you followed all the processes we elaborated on. Don’t worry we are given you a complete guide on this topic.
Check and be clear that your device is connected to the same ID you used previously. It can be hurting and troubling if all the steps are followed but you still get problems.
You just have to log in and click on your device ID to connect automatically again as you did. Using the same ID usually, connect automatically without hecticness.
Also, check and be sure that your handoff is turned on before trying to connect. Go through your system preference and choose the General option you see over there. Connect using this simple method and allow your handoff and iCloud to connect.
Sometimes the Volume icon will not be seen on the device try to turn it on when it is off. This can be seen in the system preference window where the volume icon will be seen. Follow these to connect your AirPods to your mac so simple.
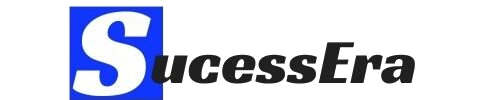

1 comment